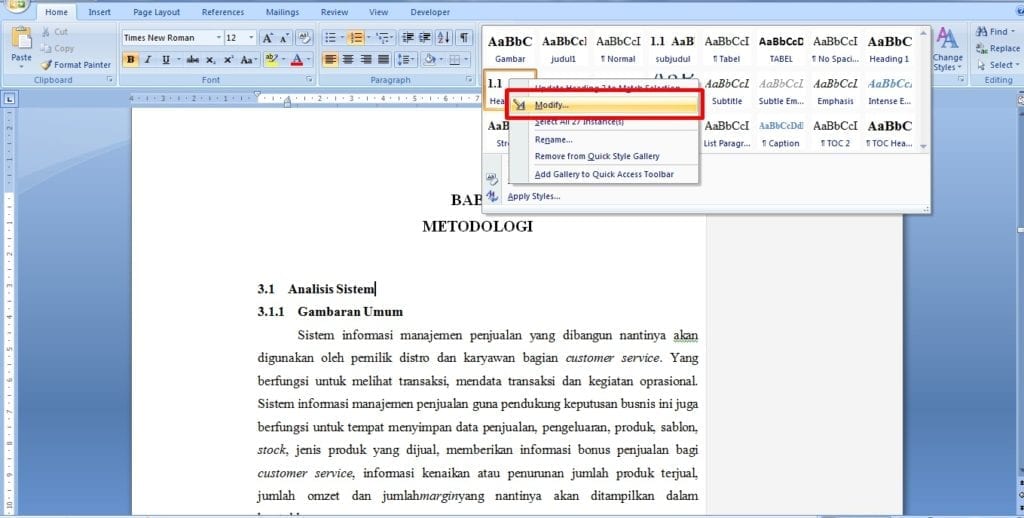Cara Membuat Daftar Gambar Otomatis Di Word 2010

Menambahkan teks alternatif (alt) ke gambar Anda akan membuat dokumen Microsoft Word Anda lebih mudah diakses oleh orang-orang yang memiliki gangguan penglihatan. Untuk menambahkan teks alternatif ke gambar di Microsoft Word 2010:
Klik kanan gambar dan pilih Format Gambar. Untuk informasi lebih lanjut tentang cara menambahkan teks alternatif yang sesuai, kunjungi halaman berikut di situs web WebAIM: https://webaim.org/techniques/images/alt_text
Teks adalah bidang - Sayangnya bidang (seperti bidang teks) hanya diperbarui pada tindakan tertentu, seperti membuka dokumen, mencetak, beralih dari tampilan cetak ke tampilan normal, dll. Cara termudah untuk memaksa memperbarui semua bidang (teks) saat Anda menginginkannya adalah dengan melakukan hal berikut:
Pilih semua teks dalam dokumen Anda (cara termudah adalah dengan menekan ctrl - a ) Tekan F9 , perintah ini memberitahu Word untuk memperbarui semua bidang dalam pilihan.
Sertakan Bidang Gambar Langkah Demi Langkah, Metode Sederhana Terbaru
Gambar OnMerge Langkah Demi Langkah 1 Beri nama gambar atau file gambar yang sama dengan (misalnya, jika Anda memiliki database yang menyertakan bidang "Nama Depan", Anda dapat menamai foto personel "John.jpg," "Mary.jpg," dan sebagainya. Kunci untuk variabel gambar adalah memiliki kumpulan file foto atau gambar dalam folder di komputer atau jaringan Anda. Misalnya, jika Anda memiliki database yang menyertakan bidang "Nama Depan", Anda dapat menamai foto personel " John.jpg," "Mary.jpg," dan sebagainya. Kunci untuk variabel gambar adalah memiliki koleksi file foto atau gambar dalam folder di komputer atau jaringan Anda. Klik tombol Folder untuk mendapatkan popup, pilih folder dengan gambar Anda, tekan OK.
6 Pilih dan hapus bagian nama file, tetapi biarkan nama folder dengan garis miring terbalik, dan biarkan "ekstensi" file (.jpg dalam hal ini, mungkin .gif, .bmp, .tif atau lainnya). Dalam contoh ini, Anda akan mendapatkan (sekali lagi, abaikan jeda baris di bawah): { INCLUDEPICTURE "c:\\staff\\pictures\\
{ PENGGABUNGAN “Nama Depan” }.jpg"
\*MERGEFORMAT \d } Anda akan langsung melihat preview gambar di pojok kanan atas. Ada dua cara untuk mengatasi kekhasan ukuran gambar: Sebelum menggabungkan, ubah semua ukuran gambar asli ke ukuran yang diinginkan menggunakan Editor Foto atau perangkat lunak serupa
Setelah penggabungan selesai, ubah ukuran gambar bermasalah secara manual dalam dokumen yang dihasilkan. Itu sangat berguna ketika Anda memiliki: gambar dengan ukuran berbeda
baik gambar lanskap maupun potret (horizontal & vertikal) dalam koleksi yang sama Rotasi Gambar dan Salah Orientasi Foto yang digabungkan mungkin menyamping, atau bahkan terbalik. Ada dua cara untuk mengatasi kekhasan ukuran gambar: Sebelum menggabungkan, ubah semua orientasi gambar asli ke ukuran yang diinginkan menggunakan Editor Foto atau perangkat lunak serupa
Setelah penggabungan selesai, putar gambar bermasalah secara manual dalam dokumen yang dihasilkan. Jika Anda tidak ingin X merah sesekali, Anda dapat: memperbaiki database jika datanya benar-benar salah
buat file gambar "dummy" serba putih dengan nama yang sesuai untuk setiap nama yang hilang menggunakan Editor Foto atau program lain, atau
hapus X merah setelah penggabungan terakhir Ingat: data yang Anda uji mungkin tidak memiliki file gambar yang hilang, tetapi perlu diketahui bahwa gambar yang hilang dapat terjadi saat Anda meluncurkan dengan database yang lebih besar. Ringkasnya, berikut adalah langkah-langkah dasar untuk penggabungan surat gambar variabel yang berhasil: Gunakan hanya dokumen Word .doc jadul; Ganti nama file gambar agar sesuai dengan database (atau ubah database agar sesuai dengan gambar); Setup pengkodean bidang gabungan menggunakan database; Ubah ukuran setiap file gambar ke ukuran dan rotasi yang benar; Periksa dan gosok database nama yang tidak memiliki file gambar yang sesuai (atau buat gambar kosong dummy); Jalankan Merge to New Document—tidak menggabungkan langsung ke printer atau email; Di dokumen baru, tekan Ctrl + A diikuti oleh F9 OnMerge Images membuat semua pengkodean lapangan yang memakan waktu, gotchas, dan kerepotan operasional IncludePicture hilang begitu saja. Untuk mendaftar hanya beberapa: tentukan templat penggabungan gambar yang sangat mudah untuk staf
menggabungkan gambar dari situs web
ambil & gabungkan gambar dari PDF variabel
secara otomatis mengubah ukuran setiap gambar yang digabungkan agar sesuai dengan ukuran kotak tertentu tanpa "memencet" aslinya
secara otomatis meluruskan gambar yang diputar
buat nama file gambar dari beberapa bidang basis data (seperti Nama Depan + Nama Belakang)
barcode Unduh versi uji coba Gambar OnMerge gratis Anda di sini.
Kemudian klik tab "Referensi" di Pita. Untuk menghapus hyperlink dari tabel gambar web, hapus centang pada kotak centang "Gunakan hyperlink alih-alih nomor halaman". Jika diinginkan, Anda dapat memilih format umum yang berbeda untuk tabel gambar dengan memilih pilihan yang berbeda dari menu tarik-turun “Format:”. Kemudian klik tombol “OK” pada kotak dialog “Style” untuk kembali ke kotak dialog “Table of Figures”. Setelah selesai, klik tombol "OK" di kotak dialog "Table of Figures" untuk memasukkan tabel gambar ke dalam dokumen Anda. Kemudian klik tab "Referensi" di Pita. Kemudian klik tombol “Insert Table of Figures” di grup tombol “Captions” untuk membuka kotak dialog “Table of Figures” dan menampilkan tab “Table of Figures” lagi. Selanjutnya, klik tombol "Opsi ..." untuk membuka kotak dialog "Opsi Tabel Angka". Centang kotak "Gaya" dan kemudian pilih nama gaya yang Anda terapkan pada judul objek yang disisipkan untuk membuat tabel gambar dari drop-down ke kanan. Kemudian klik tombol “OK” pada kotak dialog “Table of Figures Options” untuk kembali ke kotak dialog “Table of Figures”. Kemudian klik tombol "OK" untuk membuat Word mendaftar setiap objek dengan gaya yang dipilih diterapkan dalam tabel gambar. Kemudian klik tab "Referensi" di Pita. Untuk menghapus hyperlink dari tabel gambar web, hapus centang pada kotak centang "Gunakan hyperlink alih-alih nomor halaman". Jika diinginkan, Anda dapat memilih format umum yang berbeda untuk tabel gambar dengan memilih pilihan yang berbeda dari menu tarik-turun “Format:”. Kemudian klik tombol “OK” pada kotak dialog “Style” untuk kembali ke kotak dialog “Table of Figures”. Setelah selesai, klik tombol "OK" di kotak dialog "Table of Figures" untuk memasukkan tabel gambar ke dalam dokumen Anda. Kemudian klik tab "Referensi" di Pita. Kemudian klik tombol “Insert Table of Figures” di grup tombol “Captions” untuk membuka kotak dialog “Table of Figures” dan menampilkan tab “Table of Figures” lagi. Selanjutnya, klik tombol "Opsi ..." untuk membuka kotak dialog "Opsi Tabel Angka". Centang kotak "Gaya" dan kemudian pilih nama gaya yang Anda terapkan pada judul objek yang disisipkan untuk membuat tabel gambar dari drop-down ke kanan. Kemudian klik tombol “OK” pada kotak dialog “Table of Figures Options” untuk kembali ke kotak dialog “Table of Figures”. Kemudian klik tombol "OK" untuk membuat Word mendaftar setiap objek dengan gaya yang dipilih diterapkan dalam tabel gambar.