Cara Membuat Daftar Tabel Otomatis Di Google Docs
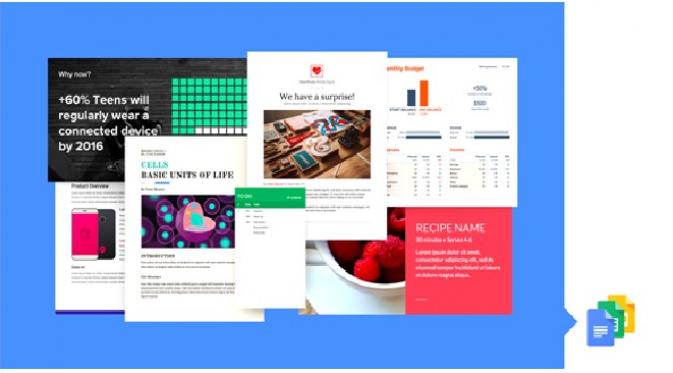
Cara Menambahkan Daftar Isi ke Dokumen Google Documents
Di bagian ini, kami akan memberi Anda panduan langkah demi langkah tentang cara menambahkan daftar isi di dokumen. Misalnya, jika Anda ingin memilih Headings 6, pilih itu, lalu klik Apply 'Heading 6'
Pengaturan #3: Nomor Halaman vs. Tautan Biru Gaya Daftar Isi
Seperti yang disebutkan sebelumnya, ketika Anda memilih daftar isi dari menu sisipkan, Anda akan melihat dua opsi: satu adalah gaya Nomor Halaman, dan yang lainnya adalah gaya Tautan Biru.
Microsoft Word dapat memindai dokumen Anda dan menemukan semuanya dalam gaya Judul 1 dan meletakkannya di tingkat pertama daftar isi Anda, meletakkan Judul 2 di tingkat kedua daftar isi Anda, dan seterusnya. Jika Anda menginginkan daftar isi otomatis, Anda perlu menerapkan gaya Heading 1 ke semua judul bab dan heading materi depan Anda (mis. Jika Anda telah menggunakan gaya Heading dalam dokumen Anda, membuat daftar isi otomatis itu mudah. Anda menginginkan lebih banyak ruang antara item pada level 1 dan level 2 dari daftar isi Anda, atau Anda ingin semua item level 1 Anda dicetak tebal), klik tombol Modify, pilih level TOC yang ingin Anda ubah, lalu klik tombol Modify untuk melakukan jadi. Jika Anda ingin mengubah judul mana yang muncul di daftar isi, Anda dapat melakukannya dengan mengubah nomor di pulldown Tampilkan level:. Daftar isi adalah snapshot dari judul dan nomor halaman di dokumen Anda, dan tidak secara otomatis memperbarui dirinya sendiri saat Anda membuat perubahan.
Kredit: en101song216.blogspot.com
Jika Anda ingin menambahkan daftar gambar secara otomatis di Google Documents, Anda dapat menggunakan fitur “Sisipkan Tabel Gambar”. Menggunakan Add-on Pembuat Caption, Anda dapat mendeteksi gambar dan tabel di Google Doc, menambahkan keterangan bernomor di atas atau di bawahnya, dan membuat daftar gambar. Anda juga dapat menambahkan angka ke teks Anda dengan menggunakan Add-on Pembuat Teks, yang dapat mendeteksi gambar dan tabel Google Doc dan menempatkan teks bernomor di atas atau di bawahnya. Cara Membuat Daftar Gambar Dan Tabel Di Google Doc
Dokumen Google dapat disesuaikan dengan sejumlah rentang gambar dan tabel, termasuk Add-on Pembuat Caption, fitur Daftar Isi, dan memasukkan tabel dan nomor gambar secara manual. Bahkan jika Anda membuat daftar gambar dan tabel dengan mudah, pastikan untuk selalu memperbaruinya seiring dengan bertambahnya kompleksitas dokumen. Cara Menambahkan Label Ke Tabel Di Google Documents
Setelah diaktifkan, Anda dapat menambahkan label ke tabel mana pun dengan mengklik tombol Tambahkan Label pada bilah alat atau memilih tabel dalam dokumen dari tombol L dan menekan tombol Tambahkan Label.
Anda dapat membuat daftar isi di Google Dokumen dengan komputer, iPhone, atau iPad. Inilah cara Anda dapat menambahkan daftar isi ke Google Doc, memungkinkan Anda untuk mengatur makalah penelitian yang panjang atau upaya sastra ambisius lainnya. Navigasikan ke docs.google.com dan buka dokumen yang ingin Anda tambahkan daftar isi. 2. Gulir ke bawah untuk memilih "Daftar isi" dan pilih jika Anda lebih suka nomor halaman, yang terbaik untuk dokumen yang akan dicetak, atau tautan biru, ideal untuk karya berbasis online. Buka Google Documents dan buat dokumen baru atau buka dokumen yang sudah ada dengan beberapa bagian, masing-masing dipisahkan oleh teks header. 2. Ketuk tombol "Sisipkan", atau ikon tanda plus, dan gulir ke bagian bawah menu opsi untuk memilih "Daftar isi". William Antonelli/Orang Dalam
Cara memformat Google Doc untuk membuat daftar isi muncul
Jika Anda mencoba memasukkan daftar isi dan tidak ada yang muncul, itu berarti Anda mungkin perlu memformat ulang dokumen Anda menggunakan header. Kemudian, daftar isi Anda akan secara otomatis terisi menggunakan teks header Anda. 2. 2.


